SQL 액션 활용하여 엑셀 데이터 조작하기
안녕하세요.
효동쓰입니다.
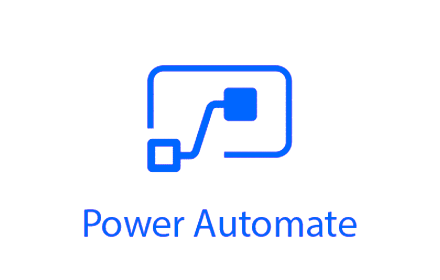
오늘 준비한 주제는 SQL Connection 액션을 활용하여 엑셀 내의 데이터를 조작해보려고 합니다.
기존에 엑셀 액션을 사용하여 데이터를 조작하였더라면 이번엔 조금 더 심화된 방법으로 데이터를 조작해보겠습니다.
다음의 예제로 알아볼까요?
먼저 데이터가 들어있는 엑셀파일의 데이터는 어떤데이터로 구성되어있는지 확인해 보겠습니다.
1) Student Sheet
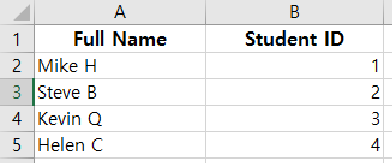
2) Book Sheet
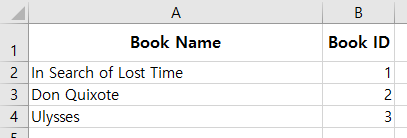
다음으로 프로세스 디자이너에서 Set Variable 액션을 사용하여 데이터값이 들어있는 엑셀파일의 경로를 변수값으로 가지고있는 변수 %FullPath_ExcelFile%을 설정해두었습니다.
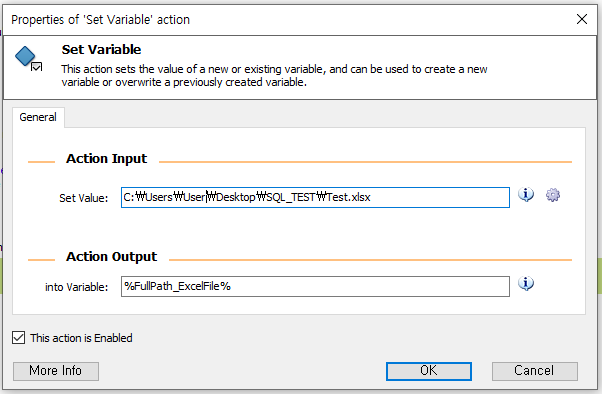
계속해서 Open SQL Connection 액션을 찾은 후 속성값을 설정하는 창을 열겠습니다.

이때에 Action Input의 Connection String값에 아래와같이 적습니다.
Provider=Microsoft.ACE.OLEDB.12.0;Data Source=%FullPath_ExcelFile%;Extended Properties="Excel 12.0 Xml;HDR=YES";
이때 %FullPath_ExcelFile% 이 변수의 값은 위에서 설정한 데이터파일의 경로가 되겠습니다.
이렇게 연결을 시킨 뒤
Execute SQL Statement 액션을 사용하여 엑셀 파일 내 데이터를 SQL 쿼리문을 사용하여 결과값을 %QueryResult%라는 DataTable 타입의 변수에 담습니다.
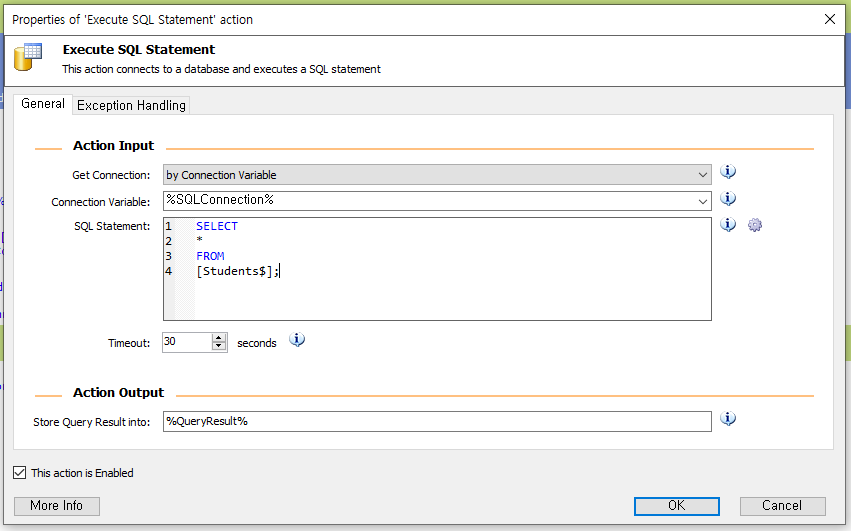
변수값을 확인해보시면 아래 사진과 같이 데이터값이 정상적으로 들어간것을 볼 수 있습니다.
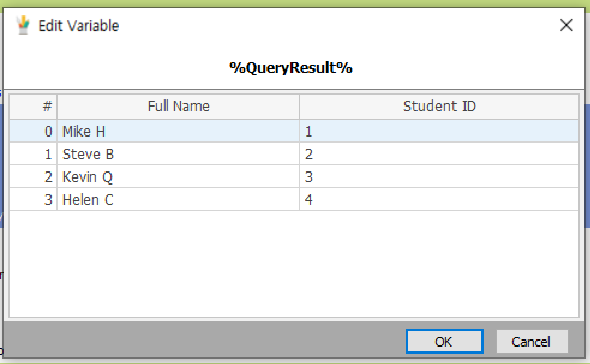
그럼 조금 더 심화하여 Student 시트에서 Student ID가 1에 해당하는 Full Name의 데이터를 가지고오는 쿼리를 실행해보겠습니다.

실제로 결과가 잘 나왔는지 확인해볼까요?
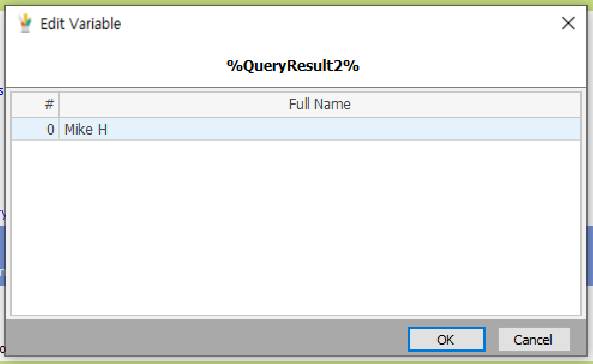
Mike H가 나왔네요. 정확한 값이죠?
그리고 이번엔 Insert문을 사용하여 Books 시트에서 데이터를 한줄을 삽입해보겠습니다.
쿼리는 다음과 같이 작성하여 진행하였습니다.
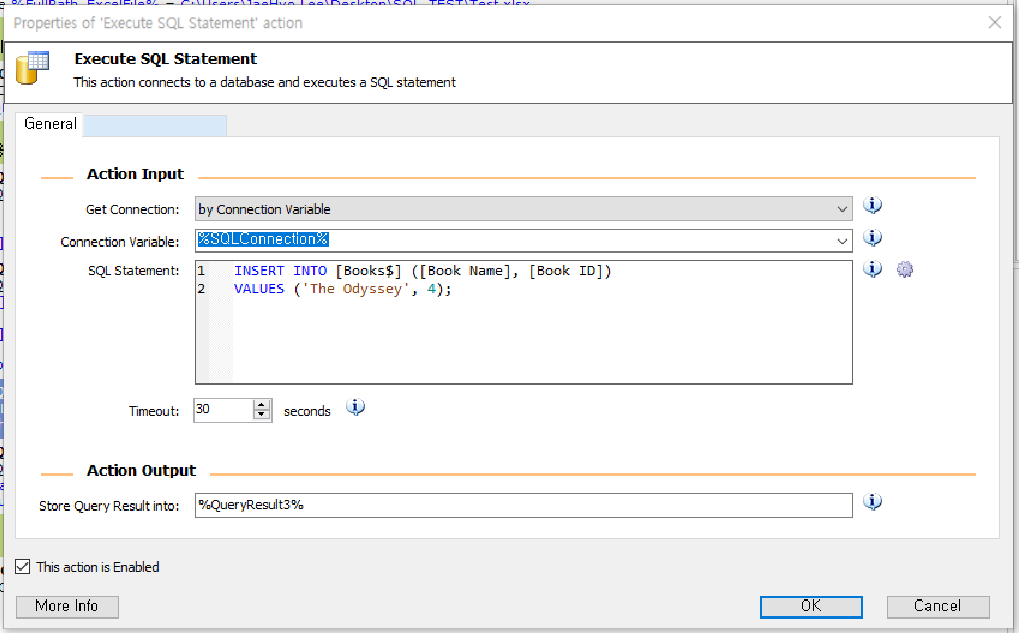
결과값을 확인해보겠습니다.

The Odyssey 컬럼의 값이 추가된걸 확인할 수 있습니다.
마지막으로 Update문을 사용한 예시를 확인해보겠습니다.
조건은 Student 시트에서 Student ID가 3인값의 Full Name을 'Leonardo N'로 업데이트 하는것이고 SQL문은 다음과 같습니다.
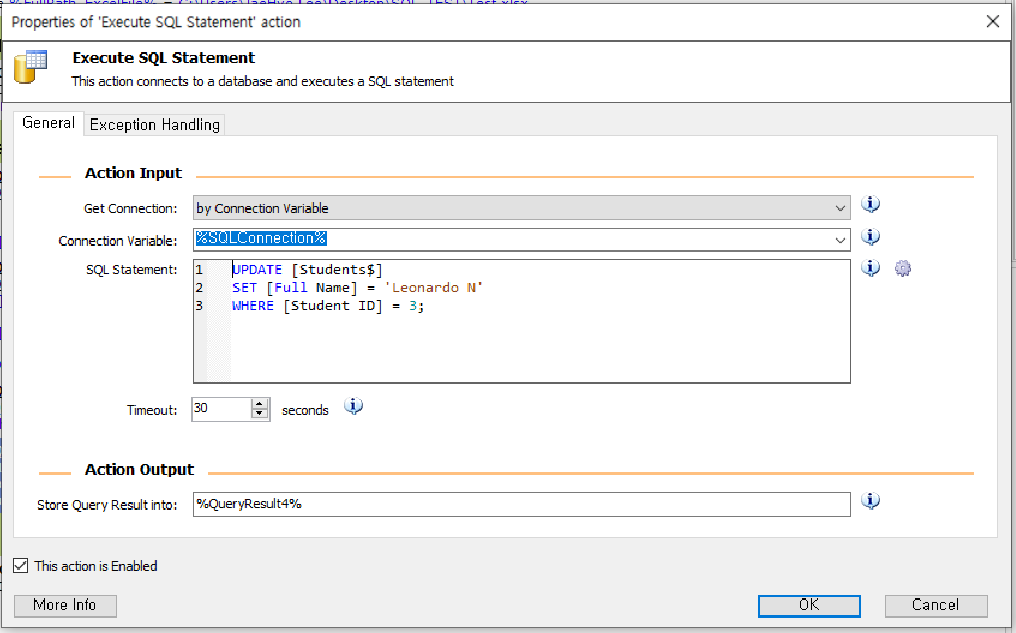
결과값을 보시면 위의 쿼리의 결과가 잘 적용이된걸 확인할 수 있습니다.
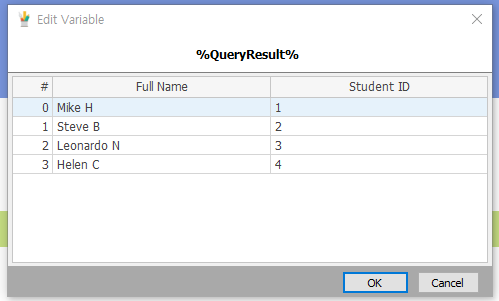
자 간단하게 SQL 액션을 사용할 수 있는 예제를 보여드렸는데요.
이와같이 엑셀을 굳이 열지않아도 엑셀데이터를 컨트롤 할 방법은 여러가지가 있습니다.
스크립트를 어떻게 짜느냐가 RPA 생산성에 큰영향을 미치겠죠?
그럼 다음번엔 더 유용한 내용으로 찾아오겠습니다.
읽어주셔서 감사합니다.