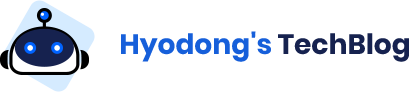안녕하세요.
효동쓰입니다.
오늘 말씀드릴 주제는 PowerAutomate의 UiFlow를 이용하여 WinAutomation의 스크립트를 불러와 실행하는 방법을 설명해 보겠습니다.

1. Power Automate에 접속 후
My flows > Ui flows > New을 클릭하여 자동화할 대상을 선정합니다.

2. New 버튼을 클릭하면 아래와 같은 선택 창이 뜹니다.
Desktop 관련 Flow를 만들기를 원한다면 Desktop app을, Web관련 Flow를 만들기 원한다면 Web app을 선택합니다.
저는 Desktop app을 사용하여 진행하여야 하기 때문에 Desktop app을 클릭하여 만들어 보겠습니다.

3. Desktop app 클릭 후 Next 버튼을 누르면 다음으로 입력해야 할 부분인 Flow name을 적는 칸이 나옵니다.
Flow name을 정한 후 Next 버튼을 눌러 계속 진행하겠습니다.

4. 이제 Flow의 상세부분을 설정하기 위하여 입력하게 되는 창으로 이동하게 됩니다.

5. 입력받은 값을 변수처럼 사용할 수 있기에 저는 값이 실제로 잘 전달이 되는지 확인을 하고 싶어 '이름'이라는 변수의
값을 입력 받겠습니다. 해당 값을 입력 후 Next 버튼을 눌러 실제 Record and edit steps 하는 창으로 이동하겠습니다.

6. '+' > Add an action 클릭을 하게되면 Power Automate에서는 여러 가지 액션을 선택할 수 있는 창이 노출됩니다.
여기에서 자기가 원하는 속성값을 가진 액션을 선택하여 사용할 수 있습니다.
Add an action버튼을 눌렀을 때 아래와 같은 선택할 수 있는 창이 나오게 되는데, 이때 저희가 하려는 본질적인 일은
WinAutomation 연결이기에 WinAutomaion 액션을 선택합니다. 선택 후 Run WinAutomaion이라고 액션을 선택할 수
있는 창이 나오는데 한번 더 클릭해줍니다.

7. 여기에서 Process Path는 WinAutomation 내 스크립트가 있는 위치를 말하는 것이고, Command line argument는
실제 WinAutomation 스크립트내 CMD액션을 이용하여 전달 할 변수값을 의미합니다.
제 스크립트에 CMD를 통해 값을 전달하는 로직이 있기때문에 Command line argument에 '이름'의 값을
입력하였습니다. 설정값을 다 채워졌다면 이제 TEST를 진행 해 볼 수 있습니다.

입력값을 넣고, 테스트를 진행해 볼까요?!
※ 개인적으로 학습하고 있는 단계라 미흡한점이 있습니다. 잘못된 정보나 미흡한점이 있다면 피드백 주세요.
※ Microsoft PowerAutomate (WinAutomation)의 상세 특징은 홈페이지에서 확인할 수 있습니다.
'Power Automate(WinAutomation)' 카테고리의 다른 글
| 사례로 알아보는 MS Power Automate(Winautomation) 가격비교RPA (0) | 2020.08.03 |
|---|---|
| 사례로 알아보는 MS Power Automate(Winautomation) RPA Challenge (0) | 2020.07.21 |
| MS Power Automate(Win Automation) 사용을 위한 사전설치 (0) | 2020.07.21 |
| 모든 사용자를 위한 MS Power Automate(Win Automation) (0) | 2020.07.07 |
| MS Power Automate (Win Automation) 간단 설명 (0) | 2020.06.29 |